Connecting to a PLC from a virtual machine can be challenging. In this article I show a step-by-step guide how to connect to a Siemens Simatic PLC. Although this process is probably be similar for other PLCs. I also show a few tips and tricks on how to debug the process.
- Check if you can see the PLC if you connect the PLC to your computer. If you get a ping reply, that is a yes.
ping 192.168.0.1
- If you get a reply go to the next step. If not, fix the IP of the Ethernet port in the same range as the IP address of the PLC.
- Go to Control Panel > Network and Internet > Network Connections
- Right click the network adapter where the PLC is connected to and select Properties.
- Select Internet protocol Version 4 (TCP/IPv4)
- For IP address enter the same numbers as your PLC for the first three parts. For the last one give it a unique number. In this case not
.1, to prevent IP conflicts on your network. For example I used192.168.0.10.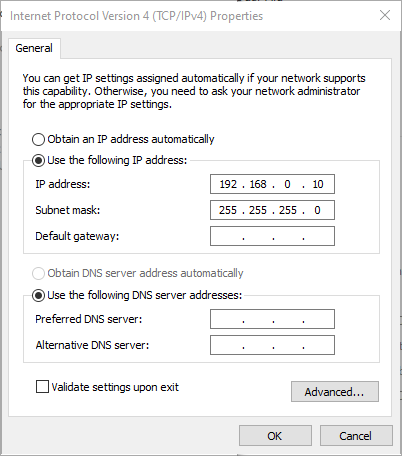
- Try to ping the PLC again. If that works, start the VM and try to ping the PLC from inside the VM.
ping 192.168.0.1
-
If that also works, you can check to which port the PLC is connected with:
> Test-NetConnection 192.168.0.1 ComputerName : 192.168.0.1 RemoteAddress : 192.168.0.1 InterfaceAlias : Ethernet0 SourceAddress : 192.168.11.128 PingSucceeded : True PingReplyDetails (RTT) : 1 ms - Check which network connection the port is using, by selecting Properties of Ethernet0 in Control Panel > Network and Internet > Network Connections.
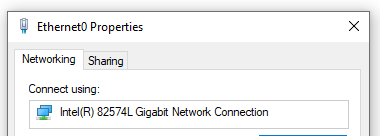
- Open your TIA project. Select your PLC and go to Online > Extended go online.
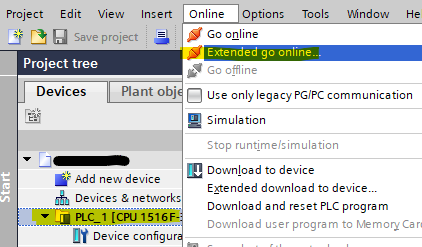
- Under PG/PC interface select he network connection you found at step 5 and click start search.
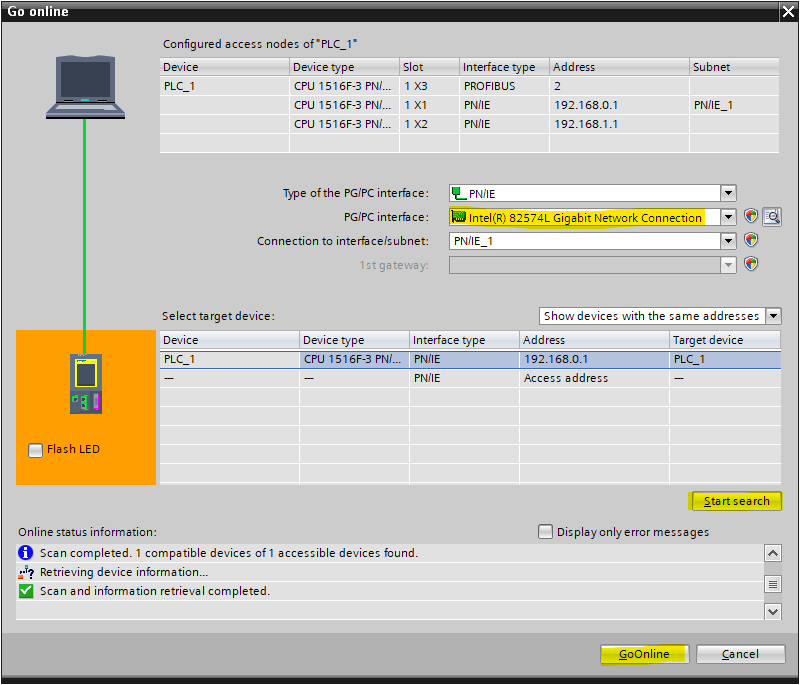
- Select GoOnline.
Like my work?
Consider a donation!